在本章中,通过创建工作簿、工作表,对数据的输入、修改、删除、计算,以及对行、列、范围的精准获取,对样式的设置(包括字体,字号,边框,颜色,背景色),打包输出,设置图标,建立超链接等习题操作,完整全面地讲解了Python语言操控Excel的所有过程。
通过本章的学习,可以对Python与Excel的结合建立一个整体框架,改变原有思维,以全新的视角走进一个全新的世界。在大数据来临的今天,相信可以在数据的海洋世界里自由翱翔,充分体会数据处理之美。
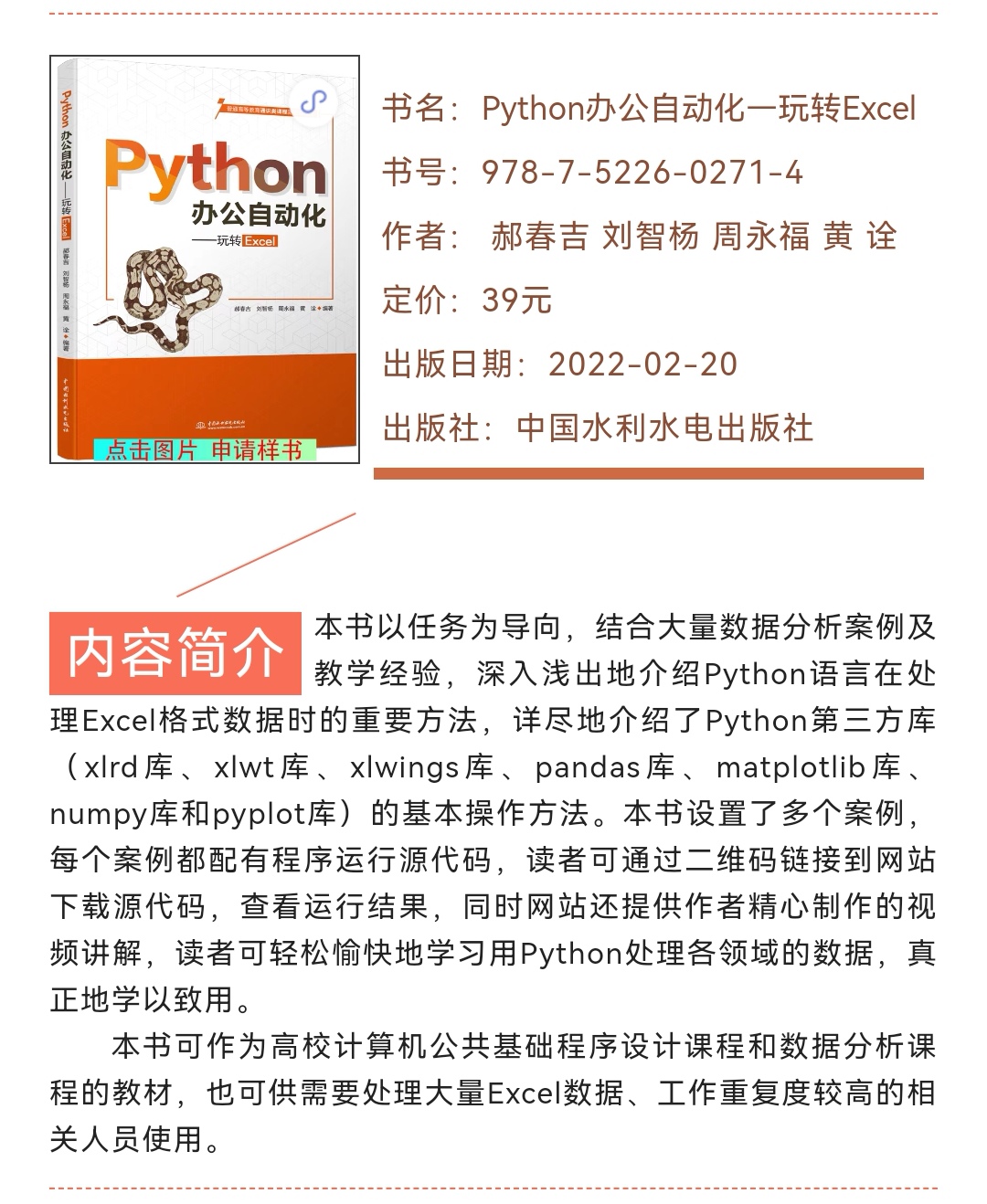
实例01:用Python创建Excel文件
题目:在D盘abc文件夹下创建一个工作簿。要求其中包含名字为“职工工资”的工作表,在第一个单元格中输入“职工号”,并命名为“211.xls”保存。
- import xlwt #调用第三方库
- newwb=xlwt.Workbook() #创建工作簿
- worksheet=newwb.add_sheet("职工工资") #创建工作表
- worksheet.write(0,0,"职工号") #填写内容
- newwb.save(r"d:\abc\211.xls") #保存工作簿
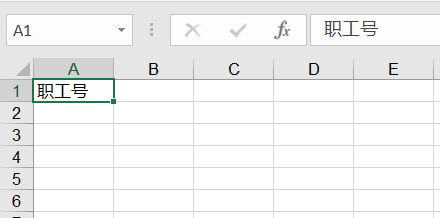
教学视频:
/Upload/image/20220804095954_8149.mp4
实例02:读取Excel文件
题目:打开工作簿“饮料销售情况.xls”并输出其中内容。
- import xlrd
- excelbook=xlrd.open_workbook(r"d:\abc\饮料销售情况.xls") #获取工作簿
- she=excelbook.sheet_by_index(0) #获取工作表
- for i in range(she.nrows): #输出工作表中的数据
- print(she.row(i))
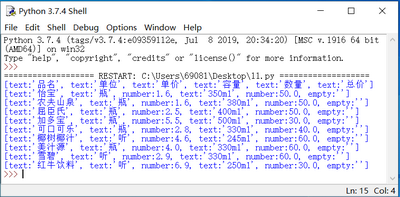
教学视频:
/Upload/image/20220804104828_4238.mp4
实例03:读取Excel工作表(工作表名称打开)
题目:以工作表名称打开工作表。
- import xlrd
- excelbook=xlrd.open_workbook(r"d:\abc\饮料销售情况.xls") #获取工作簿
- she=excelbook.sheet_by_name("sheet1") #获取工作表
- for i in range(she.nrows): #输出工作表中的数据
- print(she.row(i))
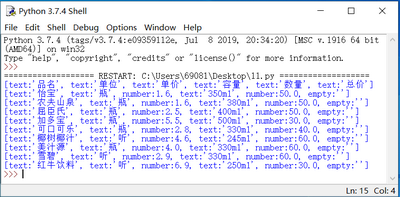
教学视频:
/Upload/image/20220804170648_0602.mp4
实例04:读取Excel工作表(工作表序号打开)
题目:以工作表序号的方式打开工作表。
- import xlrd
- excelbook=xlrd.open_workbook(r"d:\abc\饮料销售情况.xls") #获取工作簿
- she=excelbook.sheets()[0] #获取工作表
- for i in range(she.nrows): #输出工作表中的数据
- print(she.row(i))
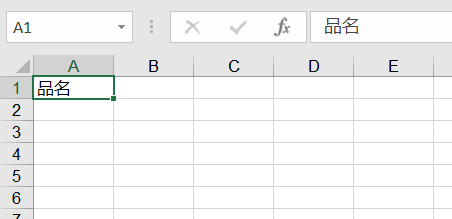
教学视频:
/Upload/image/20220804171119_3584.mp4
实例05:写入数据
题目:建立工作簿,并在其中建立工作表“销售情况”,同时在第1行第1列输入内容“品名”并以“221.xls”名字保存。
- import xlwt #导入库
- wb=xlwt.Workbook() #创建新的工作簿
- she=wb.add_sheet("销售情况") #创建新的工作表
- she.write(0,0,"品名") #写入数据
- wb.save(r"d:\abc\221.xls") #保存工作簿
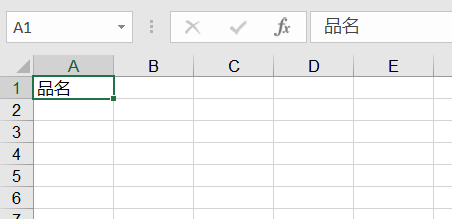
教学视频:
/Upload/image/20220804232850_3746.mp4
实例06:获取工作表总行数(nrows)
题目:打开工作簿“饮料销售情况.xls”,输出其中工作表中的数据总行数。
- import xlrd
- excelbook=xlrd.open_workbook(r"d:\abc\饮料销售情况.xls") #获取工作簿
- she=excelbook.sheets()[0] #获取工作表
- print(she.nrows) #输出工作表中的数据总行数
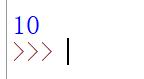
教学视频:
/Upload/image/20220804233605_1695.mp4
实例07:获取工作表总列数(ncols)
题目:打开工作簿“饮料销售情况.xls”,输出其中工作表中的数据总列数。
- import xlrd
- excelbook=xlrd.open_workbook(r"d:\abc\饮料销售情况.xls") #获取工作簿
- she=excelbook.sheets()[0] #获取工作表
- print(she.ncols) #输出工作表中的数据总列数
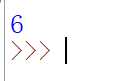
教学视频:
/Upload/image/20220805082123_7478.mp4
实例08:row(索引)获取对应的行
题目:打开工作簿“饮料销售情况.xls”,并输出其中工作表中第3行(农夫山泉)的数据。
- import xlrd
- excelbook=xlrd.open_workbook(r"d:\abc\饮料销售情况.xls") #获取工作簿
- she=excelbook.sheets()[0] #获取工作表
- print(she.row(2)) #输出工作表中的第3行数据

教学视频:
/Upload/image/20220806002123_6922.mp4
题目:打开工作簿“饮料销售情况.xls”,并输出其中工作表中第4列(容量)的数据。
- import xlrd
- excelbook=xlrd.open_workbook(r"d:\abc\饮料销售情况.xls") #获取工作簿
- she=excelbook.sheets()[0] #获取工作表
- print(she.col(3)) #输出工作表中第4列的数据

教学视频:
/Upload/image/20220808202324_3292.mp4
题目:将数据写入工作表“销售情况”中并以“226.xls”为工作簿名进行保存。
- import xlrd
- import xlwt
- wb=xlwt.Workbook() #创建新的工作簿
- she=wb.add_sheet("销售情况") #创建新的工作表
- xsqk={"品名":["单位","单价","容量","数量","总价"],
- "怡宝":["瓶",1.6,"350ml",50],
- "农夫山泉":["瓶",1.6,"380ml",50],
- "屈臣氏":["瓶",2.5,"400ml",50],
- "加多宝":["瓶",5.5,"500ml",30],
- "可口可乐":["瓶",2.8,"330ml",40],
- "椰树椰汁":["听",4.6,"245ml",60],
- "美汁源":["瓶",4,"330ml",60],
- "雪碧":["听",2.9,"330ml",60],
- "红牛饮料":["听",6.9,"250ml",30]}
- i=0
- for key,value in xsqk.items():
- she.write(i,0,key) #将字典中的键放在第0列
- for j in range(len(value)):
- she.write(i,j+1,value[j]) #写入数据
- i+=1
- wb.save(r"d:\abc\226.xls") #保存工作簿
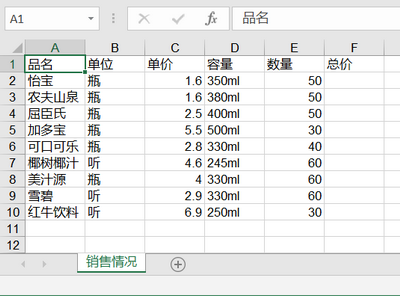
教学视频:
/Upload/image/20220808202452_4496.mp4
题目:将工作表中的“总价”写入“227.xls”文件中并进行保存。
- import xlrd
- import xlwt
- wb=xlwt.Workbook() #创建新的工作簿
- she=wb.add_sheet("销售情况") #创建新的工作表
- xsqk={"品名":["单位","单价","容量","数量","总价"],
- "怡宝":["瓶",1.6,"350ml",50],
- "农夫山泉":["瓶",1.6,"380ml",50],
- "屈臣氏":["瓶",2.5,"400ml",50],
- "加多宝":["瓶",5.5,"500ml",30],
- "可口可乐":["瓶",2.8,"330ml",40],
- "椰树椰汁":["听",4.6,"245ml",60],
- "美汁源":["瓶",4,"330ml",60],
- "雪碧":["听",2.9,"330ml",60],
- "红牛饮料":["听",6.9,"250ml",30]}
- i=0
- for key,value in xsqk.items():
- she.write(i,0,key) #将字典中的键放在第0列
- for j in range(len(value)):
- she.write(i,j+1,value[j]) #写入数据
- i+=1
- m=0 #代表行
- for key,value in xsqk.items():
- if m>0:
- she.write(m,len(value)+1,value[1]*value[3])
- m+=1
- wb.save(r"d:\abc\227.xls") #保存工作簿
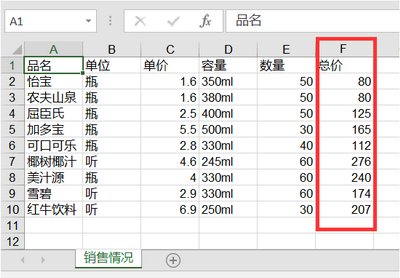
教学视频:
/Upload/image/20220808202630_2470.mp4
题目:打开工作簿“饮料销售情况.xls”,将其sheet1工作表中第3行第1列的数据“农夫山泉”修改为“百事可乐”,并将工作簿以“228.xls”为名进行保存。
- import xlwings as xw #导入库
- wb=xw.Book(r"d:\abc\饮料销售情况.xls")
- sht=wb.sheets["sheet1"]
- sht.range("A3").value="百事可乐" #修改对应表格数据
- wb.save(r"d:\abc\228.xls") #保存工作簿
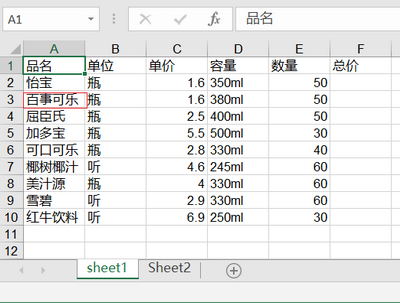
教学视频:
/Upload/image/20220808202750_4742.mp4
题目:打开工作簿“饮料销售情况.xls”,将工作表sheet1中第1行第1列数据“品名”修改为“品名名称”,并将工作簿以“229.xls”为名进行保存。
- import xlwings as xw #导入库
- wb=xw.Book(r"d:\abc\饮料销售情况.xls")
- sht=wb.sheets["sheet1"]
- sht.range("A1").value=sht.range("A1").value+"名称" #修改对应表格数据
- wb.save(r"d:\abc\229.xls") #保存工作簿
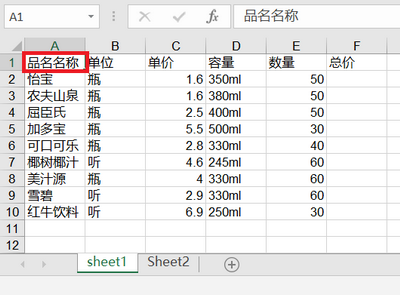
教学视频:
/Upload/image/20220808202904_4639.mp4
题目:打开工作簿“饮料销售情况.xls”,增加名称为“销售情况”的新工作表,并将工作簿以“2210.xls”为名进行保存。
- import xlwings as xw
- app=xw.App(visible=True,add_book=False) #启动Excel程序
- wobo=app.books.open(r"d:\abc\饮料销售情况.xls")
- sht=wobo.sheets["sheet1"]
- wobo.sheets.add("销售情况") #增加工作表
- wobo.save(r"d:\abc\2210.xls") #保存工作簿
- wobo.close() #关闭工作簿
- app.quit() #退出Excel程序
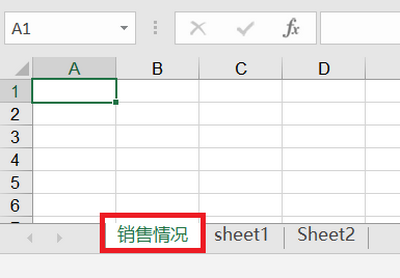
教学视频:
/Upload/image/20220808203038_4113.mp4
题目:通过复制D:盘abc文件夹下的“饮料销售情况.xls”工作簿(文件),生成一个名为“2211.xls”的工作簿并将其保存。
- import xlrd
- import xlwt
- from xlutils.copy import copy
- wosh=xlrd.open_workbook(r"d:\abc\饮料销售情况.xls")
- new=copy(wosh) #复制工作簿
- new.save(r"d:\abc\2211.xls") #保存工作簿
教学视频:
/Upload/image/20220808203144_4632.mp4
题目:将工作簿“饮料销售情况.xls”中的工作表Sheet2激活为活动表格,并将工作簿以“2212.xls”为名进行保存。
- import xlwings as xw
- app=xw.App(visible=True,add_book=False) #启动Excel程序
- wobo=app.books.open(r"d:\abc\饮料销售情况.xls")
- she=wobo.sheets["Sheet2"]
- she.activate() #设置活动表格
- wobo.save(r"d:\abc\2212.xls") #保存工作簿
- wobo.close() #关闭工作簿
- app.quit() #退出Excel程序
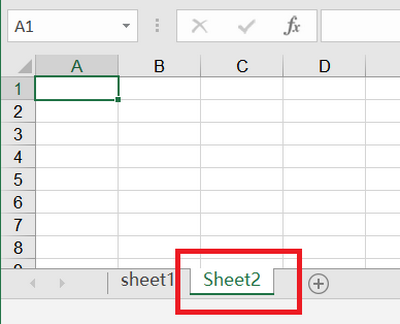
教学视频:
/Upload/image/20220808203304_9085.mp4
题目:打开工作簿“饮料销售情况.xls”及其中的工作表sheet1,将其中内容全部显示。
- import xlwings as xw
- app=xw.App(visible=True,add_book=False) #启动Excel程序
- wobo=app.books.open(r"d:\abc\饮料销售情况.xls") #获取工作簿
- she=wobo.sheets[0] #获取工作表
- fw=she.range("A1:F10") #设置范围
- for i in fw.current_region.value:
- print(i)
- wobo.close() #关闭工作簿
- app.quit() #退出Excel程序
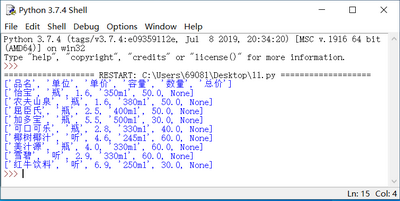
教学视频:
/Upload/image/20220808203416_8784.mp4
题目:打开工作簿“饮料销售情况.xls”及其中的工作表“职工工资”,设置第1列的列宽为20,设置第一行的行高为40,并将工作簿以“231.xls”为名进行保存。
- import xlrd
- import xlwt
- from xlutils.copy import copy
- exbo=xlrd.open_workbook(r"d:\abc\饮料销售情况.xls")
- nexbo=copy(exbo) #复制工作簿
- nsht=nexbo.get_sheet(0) #打开新的工作表
- nsht.col(0).width=256*20 #设置列宽,256为一个衡量单位
- nsht.row(0).height_mismatch=True #行高初始化
- nsht.row(0).height=20*40 #设置行高,20为一个衡量单位
- nexbo.save(r"d:\abc\231.xls") #保存工作簿
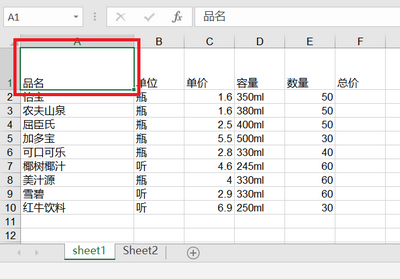
教学视频:
/Upload/image/20220808203537_5775.mp4
题目:打开工作簿“饮料销售情况.xls”及其中的工作表sheet1,在单元格B13中以黑体、不加粗、字号为20写入“文字格式”字样,并将工作簿以“232.xls”为名进行保存。
- import xlrd
- import xlwt
- from xlutils.copy import copy
- exbo=xlrd.open_workbook(r"d:\abc\饮料销售情况.xls")
- nexbo=copy(exbo) #复制工作簿
- nsht=nexbo.get_sheet(0) #打开新的工作表
- style=xlwt.XFStyle() #初始化样式(第1步)
- font=xlwt.Font() #创建属性对象(第2步)
- font.name="黑体" #设置字体名称(第3步)
- font.blod=False #是否加粗(不加粗)
- font.height=400 #设置字号,值为字号*20
- style.font=font #将设置好的属性赋值给style对应的属性(第4步)
- nsht.write(12,1,"文字格式",style) #写入数据时使用style对象(第5步)
- nexbo.save(r"d:\abc\232.xls") #保存工作簿
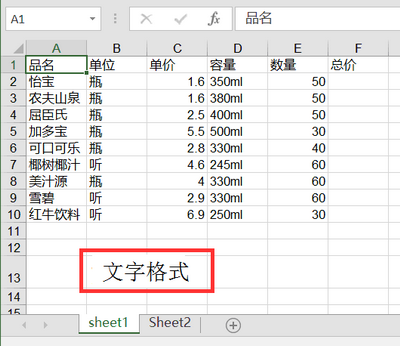
教学视频:
/Upload/image/20220808203650_5621.mp4
题目:打开工作簿“饮料销售情况.xls”及其中的工作表sheet1,在单元格B13中以MicrosoftJhengHei Light为字体、加粗、字号为30、斜体、颜色为12写入“文字格式”字样,并将工作簿以“233.xls”为名进行保存。
- import xlrd
- import xlwt
- from xlutils.copy import copy
- exbo=xlrd.open_workbook(r"d:\abc\饮料销售情况.xls")
- nexbo=copy(exbo) #复制工作簿
- nsht=nexbo.get_sheet(0) #打开新的工作表
- style=xlwt.XFStyle() #初始化样式(第1步)
- font=xlwt.Font() #创建字体属性对象(第2步)
- font.name="Microsoft JhengHei Light" #字体名称(第3步)
- font.blod=True #是否加粗(加粗)
- font.height=30*20 #字号*30
- font.italic=True #斜体
- font.colour_index=12 #颜色
- style.font=font #将设置好的属性对象赋值给style对应的属性(第4步)
- nsht.write(12,1,"文字格式",style) #写入数据时使用style对象(第5步)
- nexbo.save(r"d:\abc\233.xls") #保存工作簿
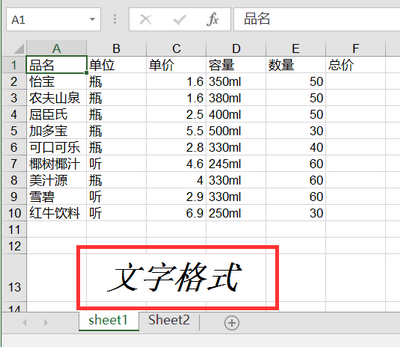
教学视频:
/Upload/image/20220808203807_2283.mp4
实例21:边框属性设置(Borders)
题目:打开工作簿“饮料销售情况.xls”及其中的工作表sheet1,在单元格B13中分别设置上边框、下边框、左边框、右边框,同时写入“文字格式”字样,并将工作簿以“234.xls”为名进行保存。
- import xlrd
- import xlwt
- from xlutils.copy import copy
- exbo=xlrd.open_workbook(r"d:\abc\饮料销售情况.xls")
- nexbo=copy(exbo) #复制工作簿
- nsht=nexbo.get_sheet(0) #打开新的工作表
- style=xlwt.XFStyle() #初始化样式(第1步)
- borders=xlwt.Borders() #创建边框属性对象(第2步)
- borders.top=1 #进行设置(第3步)
- borders.bottom=2
- borders.left=3
- borders.right=4
- style.borders=borders #将设置好的属性对象赋值给style对应的属性(第4步)
- nsht.write(12,1,"文字格式",style) #写入数据时使用style对象(第5步)
- nexbo.save(r"d:\abc\234.xls") #保存工作簿
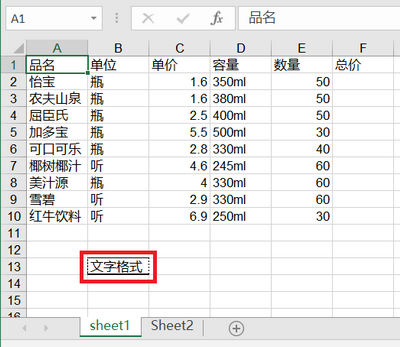
教学视频:
/Upload/image/20220809201228_2105.mp4
题目:打开工作簿“饮料销售情况.xls”及其中的工作表sheet1,在单元格B13中写入“文字格式”,设置相应的对齐方式,并将工作簿以“235.xls”为名进行保存。
- import xlrd
- import xlwt
- from xlutils.copy import copy
- exbo=xlrd.open_workbook(r"d:\abc\饮料销售情况.xls")
- nexbo=copy(exbo) #复制工作簿
- nsht=nexbo.get_sheet(0) #打开新的工作表
- style=xlwt.XFStyle() #初始化样式(第1步)
- alignment=xlwt.Alignment() #创建对齐属性对象(第2步)
- alignment.vert=xlwt.Alignment.VERT_TOP #进行设置(第3步)
- alignment.horz=xlwt.Alignment. HORZ_RIGHT
- style.alignment=alignment #将设置好的属性对象赋值给style对应的属性(第4步)
- nsht.write(12,1,"文字格式",style) #写入数据时使用style对象(第5步)
- nexbo.save(r"d:\abc\235.xls") #保存工作簿
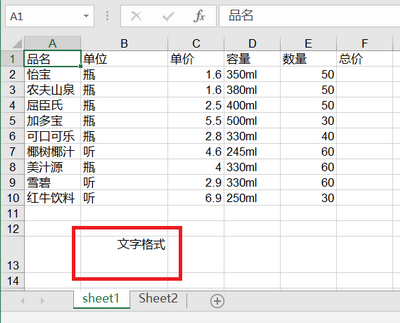
教学视频:
/Upload/image/20220809201348_2234.mp4
题目:打开工作簿“饮料销售情况.xls”及其中的工作表sheet1,在单元格B13中写入“文字格式”并设置相应的背景颜色,将工作簿以“236.xls”为名进行保存。
- import xlrd
- import xlwt
- from xlutils.copy import copy
- exbo=xlrd.open_workbook(r"d:\abc\饮料销售情况.xls")
- nexbo=copy(exbo) #复制工作簿
- nsht=nexbo.get_sheet(0) #打开新的工作表
- style=xlwt.XFStyle() #初始化样式(第1步)
- pattern=xlwt.Pattern() #创建背景属性对象(第2步)
- pattern.pattern=xlwt.Pattern.SOLID_PATTERN #进行设置(第3步)
- pattern.pattern_fore_colour=3
- style.pattern=pattern #将设置好的属性对象赋值给style对应的属性(第4步)
- nsht.write(12,1,"文字格式",style) #写入数据时使用style对象(第5步)
- nexbo.save(r"d:\abc\236.xls") #保存工作簿
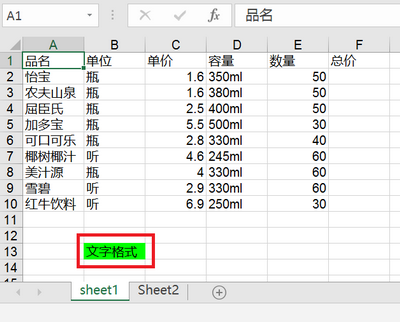
教学视频:
/Upload/image/20220809201517_7949.mp4
题目:打开工作簿“饮料销售情况.xls”及其中的工作表sheet1,将所有内容的字体颜色进行设置,并将工作簿以“237.xls”为名进行保存。
- import xlwings as xw
- app=xw.App(visible=True,add_book=False)
- exbo=app.books.open(r"d:\abc\饮料销售情况.xls")
- she=exbo.sheets["sheet1"]
- fw=she.range("A1:F10") #设置工作范围
- def zh(r,g,b): #转换函数
- return (2**16)*b+(2**8)*g*r
- fw.api.Font.Color=zh(12,56,122) #设置颜色
- exbo.save(r"d:\abc\237.xls") #保存工作簿
- exbo.close()
- app.quit()
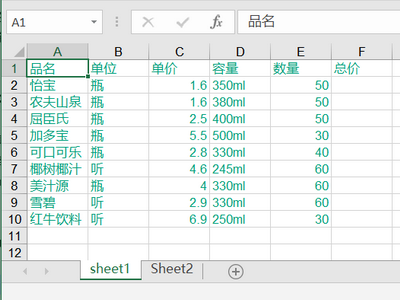
教学视频:
/Upload/image/20220809201632_0072.mp4
题目:打开工作簿“饮料销售情况.xls”及其中的工作表sheet1,将其部分边框进行设置,并将工作簿以“238.xls”为名进行保存。
- import xlwings as xw
- app=xw.App(visible=True,add_book=False)
- exbo=app.books.open(r"d:\abc\饮料销售情况.xls")
- she=exbo.sheets["sheet1"]
- fw=she.range("B2:F10") #设置工作范围
- fw.api.Borders(7).LineStyle=2 #左边框
- fw.api.Borders(7).Weight=3
- fw.api.Borders(8).LineStyle=2 #上边框
- fw.api.Borders(8).Weight=3
- fw.api.Borders(9).LineStyle=2 #下边框
- fw.api.Borders(9).Weight=3
- fw.api.Borders(10).LineStyle=2 #右边框
- fw.api.Borders(10).Weight=3
- fw.api.Borders(11).LineStyle=2 #内部垂直边框
- fw.api.Borders(11).Weight=3
- fw.api.Borders(12).LineStyle=2 #内部水平边框
- fw.api.Borders(12).Weight=3
- exbo.save(r"d:\abc\238.xls") #保存工作簿
- exbo.close()
- app.quit()
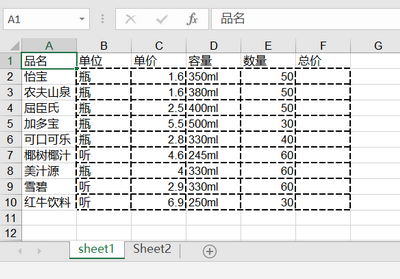
教学视频:
/Upload/image/20220809201811_8099.mp4
题目:打开工作簿“饮料销售情况.xls”及其中的工作表sheet1,将其部分行高、列宽进行设置,同时设置工作表中的内容在单元格中的位置,并将工作簿以“239.xls”为名进行保存。
- import xlwings as xw
- app=xw.App(visible=True,add_book=False)
- exbo=app.books.open(r"d:\abc\饮料销售情况.xls")
- she=exbo.sheets["sheet1"]
- fw=she.range("B2:F10") #设置工作范围
- fw.column_width=8 #设置列宽
- fw.row_height=25 #设置行高
- fw.api.HorizontalAlignment=-4152 #设置靠右
- fw.api.VerticalAlignment=-4107 #设置靠下
- exbo.save(r"d:\abc\239.xls") #保存工作簿
- exbo.close()
- app.quit()
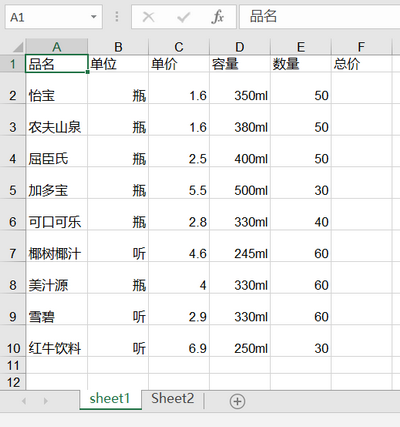
教学视频:
/Upload/image/20220809201923_3247.mp4
实例27:合并单元格
题目:打开工作簿“饮料销售情况.xls”及其中的工作表Sheet2,将表中的B2:D5单元格进行合并,并将工作簿以“2310.xls”为名进行保存。
- import xlwings as xw
- app=xw.App(visible=True,add_book=False)
- exbo=app.books.open(r"d:\abc\饮料销售情况.xls")
- she=exbo.sheets["Sheet2"]
- fw=she.range("B2:D5") #设置工作范围
- fw.api.Merge() #合并单元格
- exbo.save(r"d:\abc\2310.xls") #保存工作簿
- exbo.close()
- app.quit()
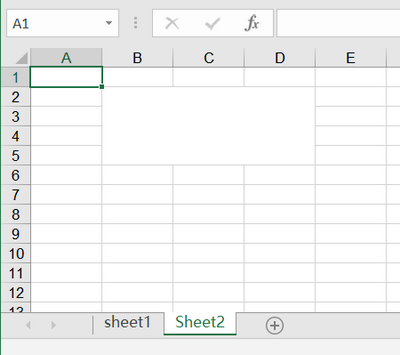
教学视频:
/Upload/image/20220809202038_5508.mp4
题目:打开工作簿“2310.xls”及其中的工作表Sheet2,将B2单元格进行拆分,并将工作簿以“2311.xls”为名进行保存。
- import xlwings as xw
- app=xw.App(visible=True,add_book=False)
- exbo=app.books.open(r"d:\abc\2310.xls")
- she=exbo.sheets["Sheet2"]
- fw=she.range("B2") #设置工作范围
- fw.api.UnMerge() #拆分单元格
- exbo.save(r"d:\abc\2311.xls") #保存工作簿
- exbo.close()
- app.quit()
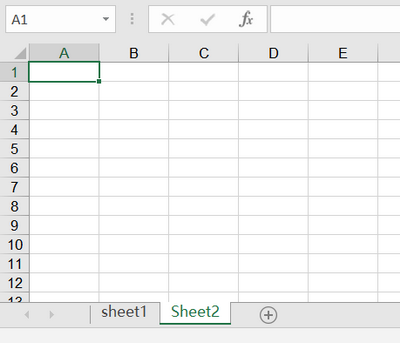
教学视频:
/Upload/image/20220809202147_7641.mp4
题目:打开工作簿“饮料销售情况.xls”及其中的工作表Sheet2,给B2:D5部分设置背景颜色,并将工作簿以“2312.xls”为名进行保存。
- import xlwings as xw
- app=xw.App(visible=True,add_book=False)
- exbo=app.books.open(r"d:\abc\饮料销售情况.xls")
- she=exbo.sheets["Sheet2"]
- fw=she.range("B2:D5") #设置工作范围
- fw.color=(12,34,125) #设置背景颜色
- exbo.save(r"d:\abc\2312.xls") #保存工作簿
- exbo.close()
- app.quit()
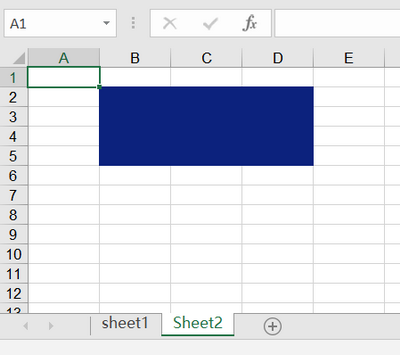
教学视频:
/Upload/image/20220809202259_8267.mp4
实例30:获取指定范围背景颜色
题目:打开工作簿“2312.xls”及其中的工作表Sheet2,获取B2:D5区域的背景颜色。
- import xlwings as xw
- app=xw.App(visible=True,add_book=False)
- exbo=app.books.open(r"d:\abc\2312.xls")
- she=exbo.sheets["Sheet2"]
- fw=she.range("B2:D5") #设置工作范围
- print(fw.color) #获取背景颜色
- exbo.close()
- app.quit()
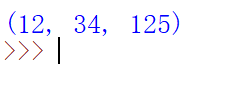
教学视频:
/Upload/image/20220810191050_2392.mp4
题目:打开工作簿“2312.xls”及其中的工作表Sheet2,将B2:D5区域内的背景颜色清除,并将工作簿以“2314.xls”为名进行保存。
- import xlwings as xw
- app=xw.App(visible=True,add_book=False)
- exbo=app.books.open(r"d:\abc\2312.xls")
- she=exbo.sheets["Sheet2"]
- fw=she.range("B2:D5") #设置工作范围
- fw.color=(255,255,255) #清除背景颜色
- exbo.save(r"d:\abc\2314.xls") #保存工作簿
- exbo.close()
- app.quit()
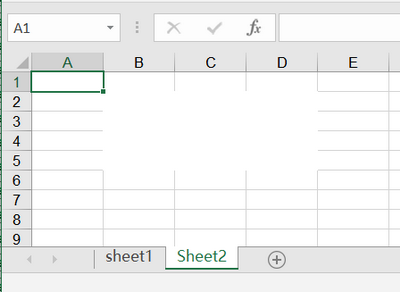
教学视频:
/Upload/image/20220810191207_6609.mp4
题目:打开工作簿“饮料销售情况.xls”及其中的工作表sheet1,将B2:D5区域内的数据内容删除,并将工作簿以“2315.xls”为名进行保存。
- import xlwings as xw
- app=xw.App(visible=True,add_book=False)
- exbo=app.books.open(r"d:\abc\饮料销售情况.xls")
- she=exbo.sheets["sheet1"]
- fw=she.range("B2:D5") #设置工作范围
- fw.clear_contents() #删除数据内容
- exbo.save(r"d:\abc\2315.xls") #保存工作簿
- exbo.close()
- app.quit()
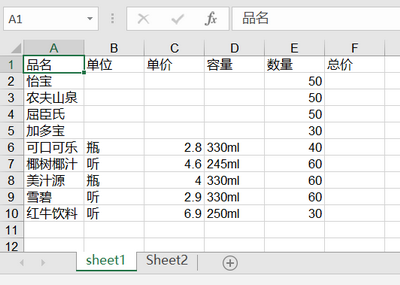
教学视频:
/Upload/image/20220810191317_6739.mp4
题目:打开工作簿“饮料销售情况.xls”及其中的工作表sheet1,将B2:D5区域内的数据内容删除并清除其格式,并将工作簿以“2316.xls”为名进行保存。
- import xlwings as xw
- app=xw.App(visible=True,add_book=False)
- exbo=app.books.open(r"d:\abc\饮料销售情况.xls")
- she=exbo.sheets["sheet1"]
- fw=she.range("B2:D5") #设置工作范围
- fw.clear() #删除数据内容并清除格式
- exbo.save(r"d:\abc\2316.xls") #保存工作簿
- exbo.close()
- app.quit()
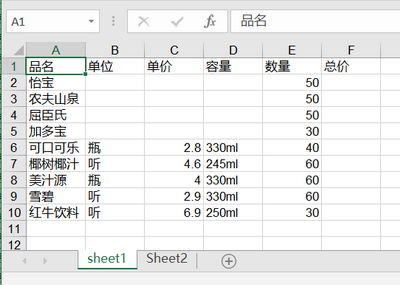
教学视频:
/Upload/image/20220810191433_5113.mp4
题目:打开工作簿“饮料销售情况.xls”及其中的工作表sheet1,给出B2:D5区域内的行标。
- import xlwings as xw
- app=xw.App(visible=True,add_book=False)
- exbo=app.books.open(r"d:\abc\饮料销售情况.xls")
- she=exbo.sheets["sheet1"]
- fw=she.range("B2:D5") #设置工作范围
- print(fw.row) #查找指定范围的行标
- exbo.close()
- app.quit()
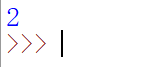
教学视频:
/Upload/image/20220810191555_7922.mp4
题目:打开工作簿“饮料销售情况.xls”及其中的工作表sheet1,给出B2:D5区域内的列标。
- import xlwings as xw
- app=xw.App(visible=True,add_book=False)
- exbo=app.books.open(r"d:\abc\饮料销售情况.xls")
- she=exbo.sheets["sheet1"]
- fw=she.range("B2:D5") #设置工作范围
- print(fw.column) #查找指定范围的列标
- exbo.close()
- app.quit()
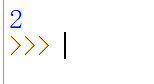
教学视频:
/Upload/image/20220810191739_0807.mp4
题目:打开工作簿“饮料销售情况.xls”及其中的工作表sheet1,给出B2:D5单元格区域内的列数以及第1列的数据。
- import xlwings as xw
- app=xw.App(visible=True,add_book=False)
- exbo=app.books.open(r"d:\abc\饮料销售情况.xls")
- she=exbo.sheets["sheet1"]
- fw=she.range("B2:D5") #设置工作范围
- print(fw.columns) #输出指定范围的“范围”
- print(len(fw.columns)) #输出指定范围的列数
- print(fw.columns(1).value) #输出指定范围内第1列的数据
- exbo.close()
- app.quit()

教学视频:
/Upload/image/20220810191903_3417.mp4
还可以输入200个字

蝈蝈派【海南省教改项目(Hnjg2022-80)支持】 网站版权所有
Python remained the copyright of our website